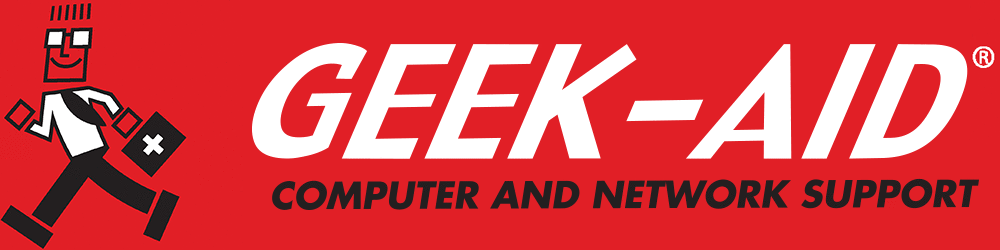Using Adapted Technology: Windows Accessibility Benefits Everyone
Summary: Windows accessibility features can be helpful tools for all computer users. Learn about these newer features and how they can be helpful for everyday computer tasks.
Windows 11 Accessibility Features
Microsoft development has been focusing on Windows 11 accessibility features that can be adapted to users' unique needs. For people who are challenged by perceptual issues and physical disabilities, this is excellent news. From Windows Narrator to the Magnifier, the system software has been expanded to afford disabled users powerful new tools to assist their technology experience.
Over the last few years, Microsoft has made great strides toward making Windows more accessible to a broader audience. As a result, Windows 11 includes a dedicated Accessibility section to help users adapt the operating system’s (OS's) display and behavior according to their needs. This section is beneficial for users with visual impairments, perceptual disabilities, hearing loss, or a physical disability—but anyone can use these accessibility features to improve their Windows 11 accessibility experience. Here are some features worth highlighting:
Adjust The Default Size and Then Zoom In
Before using the Magnifier feature, there is a simple setting you can use to make everything in Windows 11 larger:
- Settings > Accessibility > Display > Scale and choose a setting between 100% and 200%. To only increase the size of text, select:
- Go to Settings > Accessibility > Text Size
Quick Zoom Using the Magnifier
Any time you want the Magnifier to zoom in, all you need to do is Press Windows and the Plus Key simultaneously. (+) to enlarge and (–) to reduce. Once you are done, press Windows and Escape to disable the Magnifier feature. You can also try Ctrl and plus/minus signs to enlarge or decrease documents and pages.
Increase the Size and Change the Color of Your Cursor
You can change the mouse cursor by going to Settings > Accessibility > Mouse Pointer. To adjust the text cursor, go to Settings > Accessibility > Text Cursor. This feature helps those with vision issues (or missing reading glasses) find the cursor on the page more easily.
High Contrast Themes
If transparent and translucent display elements make reading more difficult, Windows allows you to switch to a High Contrast Theme to make everything a little crisper to see. Try this feature to see if it helps improve readability.
“Night Light” Cuts Down on Blue Light Emissions
Some studies support the idea that blue light from devices causes users to have trouble falling asleep after using electronic screens like phones, computers and tablets before bed. Although the jury is still out on the medical effects of blue light from monitors, Windows offers a Windows Night Light feature available in the WiFi menu of the Windows taskbar to mitigate any possible effects of blue light. You can set it to be on all the time or to start at the same time each day. Find it in display settings on most devices, including iPads.
Voice Typing
The Windows 11 Voice Typing Tool allows users to generate text from their speech. In addition, the Azure Speech component provides for the generation of punctuation, thereby increasing the accuracy of the speech-to-text transmission. It is a simple process:
- Press Windows + H Shortcut or click on the Microphone Icon next to the spacebar on your touch keyboard. Through artificial intelligence (AI), voice recognition and typing have become more and more accurate over the years and will easily recognize punctuation through voice commands.
Auto-Captioning
Windows 11 has excellent automatic captions that will work with a wide variety of media, from television to videos to movies. You may have seen this technology in action during a show or film with closed captioning or subtitles. Autocaptioning is easily enabled:
- Windows + Control + L keyboard Shortcut (Windows will start captioning), or Settings > Accessibility > Captions > Live Captions.
Windows Narrator
The Narrator allows users to complete many basic tasks without the use of a mouse. Users who are blind or vision impaired, can use Windows Narrator to read anything on the screen, including texts, links and buttons. Get started by going to:
- Windows + Control + N keyboard shortcut.
Affordable Help for Adapted Technology
Many computer users find these features helpful - even without having a disability. Listening to articles while folding laundry, walking or commuting is a good way to improve efficiency. Being able to enlarge text and images on a screen is helpful in many situations, with or without vision issues. Knowing how to use these adaptive technology functions is essential for assisting older or disabled family members, too. Having to navigate these changes after a medical crisis or change in ability is one more stressor if you are not familiar with the technology.
Try some of these Windows accessibility adapted technology tips yourself, but if you lack the time or expertise or become frustrated, call your IT technician for assistance. They can show you or a family member how to use these features, often during a remote IT help session from the convenience of your home or office. They can also perform this service in person if you choose. The technician can demonstrate how to make these changes or adjust the adapted technology settings. While they are working on your devices, you can also ask them to check security settings, software updates and any other maintenance items that will improve the performance or security of your device.