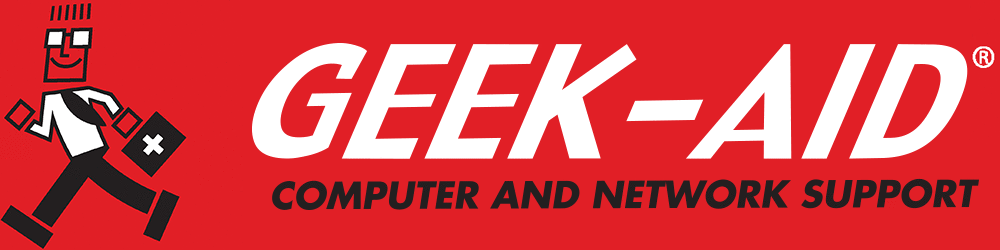Ethernet Not Working? Learn To Troubleshoot Ethernet Connections
Summary: This article explains the difference between an Ethernet and an internet connection. Also, learn what to do if your Ethernet is not working and how to stabilize your overall network connectivity.
Everyone who works with computers strives to maintain a robust and stable internet connection for work and leisure time. But when devices are connected to WiFi but aren’t communicating with each other locally, it could be a problem with Ethernet connections.
What is an Ethernet Connection?
An Ethernet connection links computers and other devices to each other within an office or home network. Ethernets are also called Local Area Networks or LANs. Unlike the internet, an Ethernet connection allows local communication between devices without WiFi. Ethernet connections are much faster than WiFi connections but only function within the physical space of your home or office.
What if you have connected WiFi but cannot connect to your Ethernet? There are various reasons why you might not be able to connect to your Ethernet. The problem could be caused by hardware, defective network drivers or cabling issues. Before freaking out, here are some steps to take to diagnose Ethernet problems and reconnect:
- Update Your Network Card Driver – Faulty or older versions of network card drivers can fail and require updating. Network card drivers can be updated manually or, if you are not particularly tech-savvy, by using specially developed software designed to update drivers automatically.
- Switch Ports on Your Router – Over time, any port can wear out. If a router port is damaged in any way, it cannot maintain a stable Ethernet connection. This issue might be quickly resolved. Try switching ports on your router to see if that corrects the problem.
- Disable Antivirus Software, VPNs and Firewalls – Sometimes, antivirus software can conflict with your network’s Ethernet connection. To test for this problem, try turning off your antivirus software, VPN and firewall. Remember that while your cyber security software is disabled, you must be very cautious about opening suspicious emails, clicking on links from unknown sources or downloading files. While performing this test, your computer and network are vulnerable to a multitude of cyberattacks. If disabling the security resolves your Ethernet problem, contact your antivirus software vendor to find out if there is a safe way to use the software. Otherwise, you might have to research and purchase new cyber security software.
- Check Your Cabling Between Devices – Because your Ethernet is a local, device-to-device connection, a broken or damaged cable or plug can thwart a stable Ethernet connection. Try testing your Ethernet with a different cable to see if cabling is the problem.
- Ensure Ethernet is Enabled on Your Computer – Your Ethernet must be enabled in your computer’s settings. Here’s how to make sure:
- For PCs
- Hold down the “Windows” and “R” keys at the same time.
- When the run dialog box appears, type in devmgmt.msc and click “Done.”
- The Device Manager will open. In that box, expand “Network Adapters.”
- Find the Ethernet card device and look at the icon next to it. If the icon has an arrow on it, your Ethernet is disabled.
- Right-click on the device and select “Enable” from the menu.
- For Macs
- Select the Apple menu in the top left corner of your screen.
- Click on “System Settings.”
- Select “Network” from the sidebar.
- Next, select “Ethernet” from the menu on the left. Note: If the Ethernet icon has a red dot to the left, it indicates your Ethernet is not connected. If this is the first time connecting to an Ethernet network, you will probably need to configure it for your computer system. If you are uncomfortable performing the configuration, you should consider enlisting help from a professional business IT service professional.
- For PCs
Network Troubleshooting: Connected Ethernet but no Internet
Most computers, PCs and Macs, have a network troubleshooting feature to find and diagnose network issues:
- For PCs
- Click on the Start Menu and then Click “Settings.”
- Select “Network and Internet.”
- Click on “Change.”
- Select “Network Troubleshooter,” which will automatically run the network troubleshooting application.
- For Macs
- Select the Apple menu in the top left corner of your screen.
- Click “Restart” and press and hold the “D” key while your machine reboots.
- Select your language, and the Apple network diagnostics tool will run automatically.
- When the test is completed, you will be presented with a list of possible issues that might be occurring.
You might discover that you have a connected Ethernet but no internet. Your Ethernet is running and has a strong connection, but your WiFi connection may be unstable or completely offline. Often, computer diagnostics is a process of eliminating possible problems and isolating the remaining issues to zero in on the cause. Restarting your system can sometimes fix a connection conflict by clearing the RAM and re-establishing all your connections.
Computers and their connections are complex. If you are not comfortable performing the above diagnostic tests, or if you still cannot get your ethernet connection back online, contact your small business computer repair specialist.