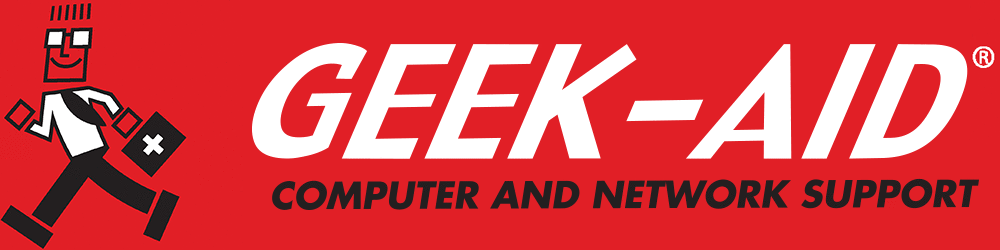If Your Hard Drive Does Not Show Up, Here’s What to Do
Over the past several years, the need for increased storage capacity and mobility has spawned a growing demand for reliable and removable storage devices. As a result, USB flash drives, external hard drives and SD cards have become essential for remote access work. However, in the IT world, few things work 100% of the time. It can be very frustrating when your hard drive does not show up.
How Come the Hard Drive Does Not Show Up?
We take device communication for granted. Most of the time, your system connects devices easily and automatically -- until it doesn’t. Small to midsized businesses need to count on reliable storage, and when a hard drive does not show up, it can create panic for a business owner. The more robust programs have become, and the more multimedia files have become part of our storage needs, the more likely a business is to require reliable external hard drives.
However, if your external hard drive is not showing up in Windows, there are a few simple troubleshooting measures you can try:
How to Find External Hard Drives on PCs
- Check the Power Source – Although many external hard drives are powered over a USB connection, if your external drive has its own power cable, check to make sure the cable is functioning properly. Try a different power outlet or swap the cable to be sure it’s not the source of the problem. Of course, checking to ensure the power button is in the “On” position is always a good first step.
- Switch to Another USB Port and/or Computer – You might have a dead USB port. Try switching to another USB port. If you’re using a USB hub, try switching to a port on your computer instead.
- Check the External Drive in Disk Management – Once your external hard drive is plugged in and powered up, if it’s not recognized by Windows, right-click the Start button. Next, open the Power User menu and click on “Disk Management.” This utility will show you all the hard disks connected to your computer, along with other disk information. If your drive is not visible, you might have a driver issue or a hardware problem.
- Check for Device Driver Problems – Sometimes, if your drive doesn’t show up, it is because of device driver issues. Again, open the Device Manager. Open the Disk Drives section and check for devices that are marked with a yellow exclamation point. Also, while there, check the USB controllers for any problems.
- If any drivers have error warnings, right-click on the drivers and select “Properties” to read the complete error messages
- Reformat the External Drive – When a drive is partitioned, but Windows still cannot recognize it, it could mean that it has been partitioned with a different file system. To reformat an external drive, open the Disk Management utility, right-click on it and click on “Format.” Warning: Formatting a drive erases all the files on it, so be sure to copy important files onto another drive before starting the re-formatting process. Next, select the type of file system that is compatible with the external drive. Smaller flash drives are generally formatted as a “FAT32” file system. The great feature of FAT32 file systems is that they are compatible with most devices. However, a FAT32-formatted flash drive is not for large storage. “exFAT” is the next generation of FAT32 and does not have the same file size restrictions.
Unfortunately, most small to midsized businesses have neither the time nor the expertise to analyze and repair external drives on their own. Tasks such as formatting an external drive can be confusing and, to many, daunting. When your hard drive is not showing up or you need to know how to find external hard drives on PCs, it may be prudent to enlist professional IT consulting services. The IT experts can also ensure that you maintain compatibility, security protections and other protocols to safeguard your hard-earned data systemwide.
IT Maintenance for Computer Drives and More
IT maintenance has become a 24/7/365 operation for many small to midsized businesses. Computers and all your devices must be regularly monitored and maintained. Established security protocols and defenses must also be in place.
With the expanded use of remote and work-from-home employees, having a team of IT experts to support your systems is essential for the smooth operation of your business. An IT support team can help you if your hard drive does not show up, train your staff, update your software, inspect and monitor your hardware and provide cyber security for all your devices and networks. GEEK-AID® Computer and Network Support specializes in customized Managed IT Services for small to midsized businesses. GEEK-AID®'s team of experts is comprised of top specialists in different areas of IT services, serving clients on-site and remotely for Macs, PCs and all your connected devices. When your system is down, they will perform onsite computer repairs. And the GEEK-AID® team doesn't clock out at five o'clock on Friday. They are available to you 24/7/365, remotely or in-person, to ensure your computers, network and data stay healthy and secure.
As your business expands its network and adds more devices such as smart controls, smart devices, wireless access and remote access, your network's cybercrime vulnerability and need for cyber security will grow, too. In addition to maintaining the hardware, software and security, employee training and regular IT support must be ongoing. New users and new devices will require additional training to use those devices efficiently. Hardware and software installation and maintenance, repair, cyber security and network protection are all related and must be consistent and proactive.
Call (877) GEEK-AID (877-433-5243) to help you maintain a secure, functional and up-to-date system.