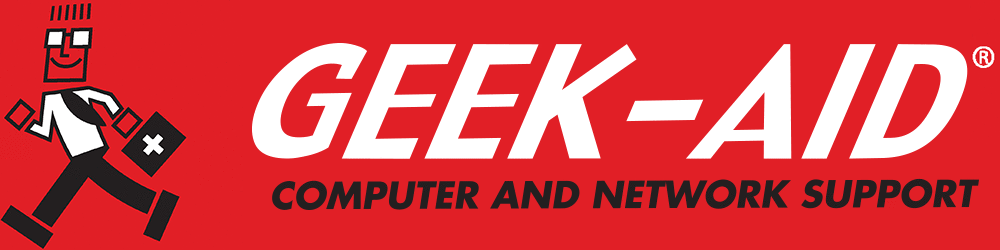How To Extend Laptop Battery Life For Maximum Mobility: Tips and Settings
Summary: This article offers guidance on how to prolong your laptop battery’s life. If your battery continues to drain quickly after trying these suggestions, contact your IT maintenance expert for further assistance and to check for malware on your laptop.
Laptops provide the ability to work away from home or office. But laptops are only as good as their battery lives. A healthy laptop battery should last up to 10 hours on a full charge, depending on its use. However, over time, batteries begin to drain faster or fail to fully charge, thereby decreasing the flexibility laptops offer.
How To Make A Laptop Battery Last Longer
Fortunately, a battery that is not holding a charge as long as it once did might not necessarily mean that it’s dead and has to be replaced. There are steps you can take to extend your laptop’s battery life:
- Turn Down the Brightness – Unless you have eyesight issues requiring brighter images, you should lower the brightness of your laptop screen. Whether using a Mac or Windows-based laptop, look for a key on your keyboard with a picture of a sun or light bulb. Tap the key and then adjust the button on the slider (or repeat pressing the key) to darken the screen and save power. Also, if you use a bright image for your screensaver, you might want to switch to a darker background. Finally, you can also set your screen to turn off after a set period of non-use. The simple rule is that the more illuminated your screen is, the more your laptop battery is drained.
- Close Apps When Finished – Most users don’t think about the fact that all apps require power to open and remain functional, whether you are generating a Word document, analyzing an Excel spreadsheet or building a website. Therefore, it is a best practice to close apps you are not using and only reopen them when you need them. Closing apps will help extend battery life.
- Check the Temperature – Like most electronics, laptops do not function well if they overheat.
- Do Not Use in Hot Environments – Setting your laptop in the sun, leaving it in your car on a hot day or using it anywhere unusually hot can affect its battery. Check the fan inside your machine if your laptop is not in the heat but is running hot. It is prudent to blow out the fan and all the vents with compressed air because dirt and dust cause cooling problems that can drain or damage your laptop’s battery. If your fan is making strange noises, it needs either cleaning or replacing. If your laptop is still overheating, you should consider taking it to an IT expert specializing in mobile device repairs.
- Give Your Machine Breaks – If you sit for hours and hours at your laptop without taking a break, stop doing that! Your battery and you will both benefit from taking some downtime.
- Don’t Leave Your Laptop Plugged in All the Time – It might seem counter-intuitive, but keeping your laptop plugged in and charging all the time shortens battery life. Letting the battery drain to about 50% before plugging it in also increases its lifespan.
- Unplug Accessories Not in Use – Anything plugged into your laptop requires power and drains the battery. Unplugging USB drives, external storage drives, headphones and other accessories will reduce power draining.
- Avoid After-Market Chargers – It is always best to use the charger that came with your machine or purchase an exact replacement from the manufacturer. Although third-party chargers are less expensive, they might not perform properly and could damage your battery.
- Shut Down Daily – This step applies to desktop computers, too. When you are finished using your laptop for the day, close all your apps and shut it down. Powering off your laptop will allow it to cool down, rest, recharge more easily and clear its RAM for the next day. This will help extend laptop battery life.
- Keep Your Operating System Updated – An old operating system can make your laptop work harder, causing the battery to drain more quickly. An updated operating system helps keep your laptop running faster and more efficiently, which helps preserve power and battery health.
- Monitor the Status of Your Battery’s Health – As the old saying goes, “There’s power in knowledge.” Knowing the current status of your battery will help maintain battery health as part of an IT maintenance plan. It might allow you to predict power issues before they become critical. Here’s how to check your battery’s status:
- In Windows – Open Settings and click System > Power & Battery > Power Mode. You can then get an up-to-the-minute snapshot of your battery’s performance. Note: If you still use Windows 10, click the battery icon in the taskbar and slide the button to see battery settings.
- In MacOS – Open System Preferences. Then, depending on your MacOS version, click on the Battery icon or, on older operating systems, Energy Saver to adjust battery settings and save power.
Knowing how to make your laptop battery last longer can save you money by extending the time between battery replacements. If you’ve applied our suggestions and are still having issues with battery drainage, if you wish to know more about battery health or if you do not have the time to research and try tech solutions, contact a professional computer repair expert to help you keep your laptop powered up wherever you go.