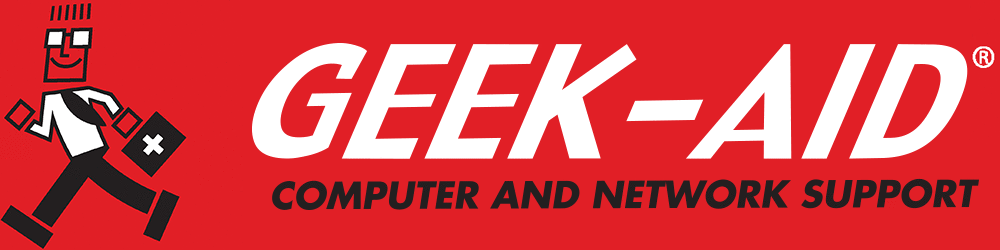Oh No! It Didn’t Print! How To Troubleshoot a Printer
Summary: Do you know how to troubleshoot a printer problem? Learn valuable tips for repairing a broken printer before calling for service or buying an expensive new one.
Printers have become standard peripheral computer devices for more than 70% of users. There are affordable printers for every budget and every user’s specific needs. Whether you have a home office and use your printer for business-related tasks or you need to print lists, tickets and other personal materials, printers are invaluable tools.
If you rely upon your printer, malfunctions can be frustrating and cause serious delays in your workflow. A broken printer is not necessarily a catastrophe. You might be wondering, “How can I fix my printer?” Fortunately, there are several troubleshooting steps you can take to isolate the problem and get your printer working again:
- Paper Jams – Paper jams have been part of office life since the invention of copiers. They are the most common printer issue. Fortunately, jams are the easiest to fix. If the paper is jammed in your printer, take the following steps:
- Turn off the printer.
- Open the printer top or back to remove the jammed paper.
- Ensure the paper is loaded evenly into the tray, with all sides appropriately aligned. Avoid exposing paper to high humidity, which may make it curl.
- Per the manufacturer's specifications, do not exceed the maximum number of sheets for the paper tray. Overloaded trays can lead to more paper jams. If jams still happen often, consider limiting how many pages you load to only the amount needed to complete a specific job.
- Inspect the printer’s paper rollers. If they are worn, you might be able to replace them.
- Check that the settings are correct for the size and type of paper you are using.
- Clogged Printhead – When a printer isn’t regularly used, the printhead can dry out, causing clogs. Your printhead might be clogged if you notice streaks and uneven darker and lighter areas. Clogs can also cause false error messages instructing you to change your ink cartridges even though they still contain ink. Although many printers now have built-in functions for cleaning a printhead, thorough cleaning can be complicated and messy, depending on the machine. If the printhead is built into your printer, you might have to enlist the help of computer repair experts.
- Printer Driver Problems – If faced with a printed driver problem, you might get the error message, “No driver found.” A missing driver can be an easy fix. Often, uninstalling and reinstalling the driver can resolve the issue. Also, if your printer software isn’t up to date, installing all updates could alleviate the error.
- New Cartridge Issues – After you spend $40 or more for a new print cartridge, it can be frustrating if your computer doesn’t accept the new tank. Here are some corrective steps to follow if your new ink cartridge doesn’t work:
- Try Replacing the Old Cartridge – Sometimes, replacing your old cartridge and attempting to print (even if the printing is poor) might reset the printer to recognize your new cartridge. It’s worth a try.
- Remove Protective Seal – Make sure all labels and protective films are removed from the print cartridge before installing it.
- Examine the Cartridge Vent – If there is any obstruction in the cartridge vent, you cannot print. Try using a straight pin to clear the clog. Then, try printing again.
- Poor Print Quality – Sometimes, using your printer company’s own brand of paper can instantly improve print quality. Also, optimize all the print settings to match the type of print media you are using and the quality you want. Also, try running the nozzle-cleaning and print head-alignment functions on your printer to improve printing quality.
- Slow Printing – For a small print job, the speed of your printer might not be pertinent. However, if you have many pages to print and are time-constrained, a sluggish printer could present major frustrations. If your printer seems like it’s slowed down, try the following measures to speed it up:
- Try adjusting the print quality to a lower setting. The higher the quality of the print job, the more ink is consumed. Using more ink slows down the printing process.
- Check that all your printer software and drivers are up to date.
- Use a direct cable connection from your computer to the printer, bypassing the wireless function.
- If using a wireless connection, try moving the printer closer to your WiFi router.
- HP Printer Wireless Not Working – Is your HP printer wireless not working? This is a familiar error message for HP printer users. Regardless of your printer’s brand, WiFi printing affords users major convenience. We no longer need to be confined to the limitations of cabling. But when it malfunctions, don’t panic. Check your router's specifications; having the right one is crucial to a strong printer WiFi connection. The specs for a proper WiFi router should support both 5-GHz and 2.4-GHz bands to expand the router's reliability, speed and range. Also, all firmware must be up to date. If your signal is still weak, consider using a wireless repeater to improve signal strength.
Fix My Printer: Conclusion
All printers wear out sooner or later. Routine IT maintenance and troubleshooting can help prolong the life of your printer. However, eventually, the problems and the time wasted analyzing and fixing them will leave you with no choice but to replace the printer. As always, if you are uncertain whether you need a new printer or do not have time to troubleshoot printer problems, you should contact your IT support service. Your technician can uninstall old software and reinstall new software before stting up the new printer.