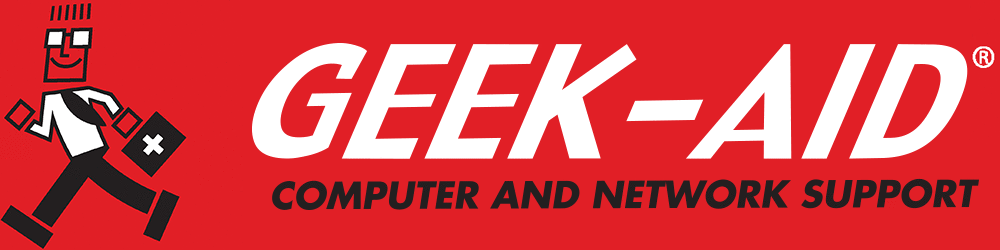iPhone Automations: Creating Shortcuts On iPhones
Summary: iPhone users can easily automate many daily tasks and customize them using the Apple Shortcuts app.
Automation of tasks has long been the goal of inventors and industries. Computers and smart devices have simplified many parts of our lives. Apple’s iPhone has proven particularly adept at developing features that help organize and speed up functions. Customized to user needs, Shortcuts create a faster and more efficient iPhone experience.
What Are iOS Shortcuts?
An iOS shortcut is a simplified, faster way to access apps on your iPhone, iPad or Mac computer and to perform tasks with one click or a short voice command to Siri. Wikipedia defines Shortcuts as “a visual scripting application developed by Apple and provided on its iOS, iPadOS, Mac OS and watchOS operating systems. It allows users to create macros for executing specific tasks on their device(s). These task sequences can be created by the user and shared online through iCloud.”
Where to Find Shortcuts
If your phone has the iOS 12 (iOS 13 for iPads or Macs) operating system or later versions, the Shortcuts app is already installed, and you won’t have to download it from the App Store. To get started, ask Siri to “Open Shortcuts.”
All shortcuts are stored in the Apple Shortcuts app. Also, any new shortcuts you create can be found in the Shortcuts tab. Once in Shortcuts, click on the “Gallery” tab to see a list of categorized tasks to choose from. Click on any shortcut you’re interested in. Then, click on the three dots in the top right of the shortcut to see what it does and how to use it. If you wish to try that shortcut, click “Add Shortcut.”
Creating Shortcuts on iPhones
If you have a basic understanding of how shortcuts work, you can try creating your own. Here’s how it’s done:
- Open Shortcuts
- Click on the “+” icon in the upper right corner
- Click on “New Shortcut” and type over the label to rename it whatever you wish. Be sure to remember what you type so that Siri will understand the command to open that Shortcut. Selecting a category icon to associate with your Shortcut is an option.
- Next, click “Add Action” to choose the action you wish the Shortcut to perform.
- Shortcuts can be one action or a series of actions. From the Shortcuts tab, you can edit, add and remove actions. At the bottom of the tab, you can find “Next Action Suggestions.”
If you find a pre-installed shortcut that is similar to what you’d like to create, you can use it as a template for your new one. Tap and hold your finger on the existing shortcut and select “Duplicate.” The duplicate will have the same name as the original, with the number 2 added at the end. You can now edit that new “Shortcut 2” and its actions by following the above steps. To remove a shortcut, tap it, hold and click “Delete.”
iPhone Automations (Only Available on iPhones and iPads)
By definition, Automations are automatic. Apple Shortcut app automations are automatically triggered by an event being activated at a specific time. For example, you might want your smart home security activated whenever motion sensors detect no one in your home. If you forget to turn on your alarm, it will be automatically armed.
Here’s How to Design iPhone Automations:
- In Shortcuts, click the Automation tab and choose “Create Home Automation” or “Create Personal Automation.” Personal Automations run on your devices only, whereas Home Automations are available for anyone in your home to use with whatever smart technology is in place.
- Personal Automations are launched by a time of day, an incoming email or another event.
- Home Automations can likewise be triggered by time, but they can also use sensors to detect activity and initiate an automation such as turning lights on and off or adjusting the temperature of your home.
- After selecting an automation trigger, you can edit, add actions or delete the automation.
What Are the Best iPhone Shortcuts?
Many shortcuts have already been created, and more are being developed all the time. Here are a few of the best iPhone shortcuts that can assist you in your day-to-day life:
- Do Not Disturb Timer – If you need to stay focused or nap, automate when Do Not Disturb will go on or off and what processes will be affected to keep you from being disturbed.
- Play Favorites – If you have favorite songs to listen to, you can ask Siri to “Play Favorites.”
- Fast Charge – If you’re on the go and have a charger but don’t have much time, this Shortcut can boost the charging speed of your iPhone.
- Intelligent Power – You can keep your iPhone charged longer with the Intelligent Power Shortcut. It helps you regulate your phone’s power consumption.
- Make PDF – Turn any document or image into a PDF. PDFs are easily shared and opened.
- Remove Background from Photos – Did a garbage truck go by just as you snapped a great photo? This shortcut can help you change the background and preserve the great images in the foreground.
The best iPhone shortcuts are intended to streamline regular activities, save users time and simplify mundane tasks. Learning how to use shortcuts and automations to your advantage and save time and attention for the essential tasks in your life is worth it. Spending a little time up front to set up automated tasks can save you time each day. If you are not tech-savvy, consider enlisting the help of an IT technician. They can provide mobile device support and training to get you started or set up automations for you.