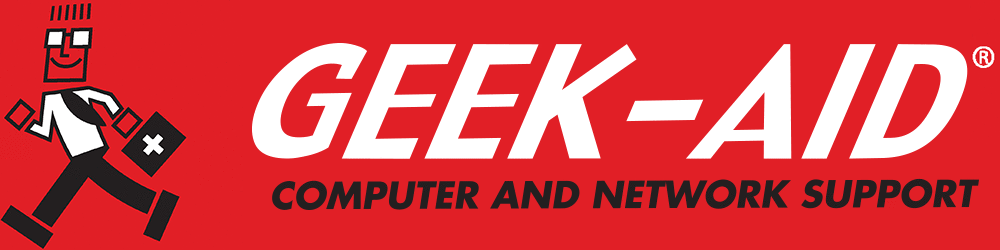Oh No, I Forgot My Password! How To Recover Mac Passwords
Everyone has forgotten a password. If you think you haven’t, try to remember the current password on your wireless router. Few people would be able to remember it. In the world of technology, passwords are required for everything from email accounts to merchant accounts. However, the ones we use less frequently are more likely to be the ones we forget. More savvy users have password managers to store and retrieve passwords. But what happens if you forget the password to your Mac computer? If you can’t get into your device, you can’t get to your password manager.
Before you have a panic attack, take a deep breath, and read on:
Mac Password Recovery
There are several ways to recover Mac passwords. However, before commencing a password recovery, it is worth the effort to ensure that your login difficulty is not something basic:
- Make Sure Your Caps Lock is Off – Mac passwords are case-sensitive. Accidentally leaving the Caps Lock on will change the case of your password, and it might seem like you have used an incorrect one.
- If a New Password Doesn’t Work, Try Using an Old One – It’s possible that you didn’t change your password correctly or didn’t save the change. You might think you have changed it to the new one, but in reality, you still have the old one.
- Attempt to Login Without a Password – A login attempt without a password is the last-ditch effort. If this doesn’t work, it is time to try password recovery or reset.
How to Reset Mac Passwords
If the basic methods don’t work, here are some ways you can access or reset your password:
- Create a Different Administrator's Account – Here are the steps required to create a new or “spare” administrator account:
- If your Mac is on, shut it down. If necessary, hold the power button down until it turns off.
- Next, you will need to restart your Mac in “Single User Mode.” To boot up into Single User Mode, press and continue to hold down the Command+R keys while hitting the power button to start it up.
- As it boots up, you will see scrolling text in a Terminal-like interface. When the scrolling stops, you will see the command prompt: :/ root#
- Your Mac is now functioning without mounting the start-up drive. Next, type in /sbin/mount-uw/ at the Command prompt and press “Enter.”
- With the drive now mounted, you will have access to files and folders from the command prompt.
- Trick Your MacOS Into Thinking It’s New – This process doesn’t erase or remove any of your files or your current system. Here’s how to do it:
- Remove the file that makes your Mac think the setup process has already been done.
- At the command prompt, enter rm /var/db/.applesetupdone and then press “Enter.”
- After removing the applesetupdone, restart your Mac, and it will start to guide you through setting up a new administrator’s account. When prompted, “Reboot” and press “Enter.”
- With the applesetupdone file removed, the next time you restart the Mac, you are guided through the process of creating the necessary admin account. Once the new account has been created, you will be able to log in through the new account and have full access to your files to do any diagnostics or troubleshooting required.
- Since 2015, the more recent versions of macOS provide tools for resetting administrative permissions for users without any IT expertise. Users can simply “Reboot to Recovery Mode” and use the “Terminal Utility” to remove the “applesetupdone” file.
There are several other methods to reset or recover Mac passwords, including booting up in “iCloud Recovery,” using a “FileVault Recovery Key or going to “Target Disk Mode.” However, many of these approaches require the knowledge of IT experts. Therefore, after trying the above suggestions, if you are still unable to find or reset your Mac password, you should consider employing IT Consulting services to assess the problem. Most small to midsized businesses have neither the time nor the expertise to waste on most IT functions. Tasks such as password retrieval and resetting can be daunting to employees without tech experience and can inadvertently open the door to cyber security breaches. IT experts can also install password management software and other safeguards to help mitigate future login issues and keep all your passwords secure from leaking or data breaches.
IT Maintenance
IT Maintenance has become a necessary 24/7 operation for small to midsized businesses. Computers and all your devices must be regularly monitored and maintained. Established security protocols and defenses must also be in place.
With the expanded use of remote and work-from-home employees, having a team of IT experts to support your systems is essential for the smooth operation of your business. An IT support team can train your staff, update your software, inspect and monitor your hardware and provide iron-clad cyber security for all your devices and networks. GEEK-AID® Computer and Network Support specializes in customized Managed IT Services for small to midsized businesses. GEEK-AID®'s team of experts is comprised of top specialists in different areas of IT services, serving clients onsite and remotely for Macs, PCs and all your connected devices. When your system is down, they will perform onsite computer repairs. And the GEEK-AID® team doesn't clock out at five o'clock on Friday. They are available to you 24/7, remotely or in-person, to ensure your computers, network and data stay healthy and secure. As your business grows, expands its network and adds more devices such as smart controls, smart devices, wireless access and remote access, your network's cybercrime vulnerability and need for cyber security will grow, too. In addition to maintaining the hardware, software and security, employee training and regular IT support must be ongoing. New users and new devices will require additional training to use those devices efficiently. Hardware and software installation and maintenance, repair, cyber security and network protection are all related and must be consistent and proactive.
Every device connected to your network is a vulnerable access point for cybercriminals to breach your network from anywhere in the world. Call (877) GEEK-AID (877-433-5243) to help you maintain a secure, functional and up-to-date system.