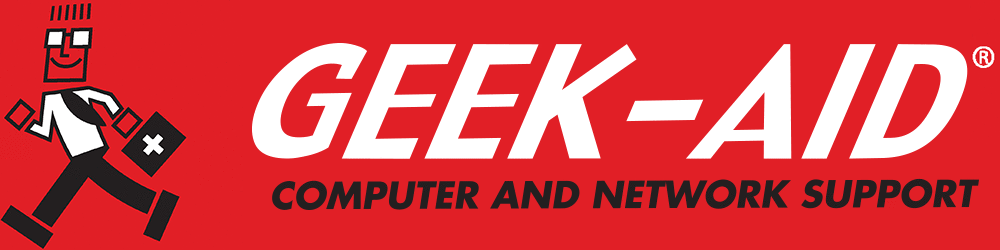Problem With WiFi? Learn Basic WiFi Troubleshooting
Summary: Learn how to troubleshoot your home or small business problem with WiFi. Trying a few simple fixes on your own can sometimes help you restore WiFi and avoid a service call. If these steps do not work, it is time to schedule a professional IT technician.
Frustrated by Slow WiFi Speed or a Weak WiFi Signal?
Wireless devices have never been more popular. New devices like phones, printers, tablets and monitors are being added to networks every day, all over the world, especially smart devices like thermostats, security cameras, industrial controls, doorbells and household appliances. But every wireless device can only operate at peak performance with a strong and high-speed WiFi connection. Few things are more frustrating than a weak WiFi signal or slow WiFi speed causing devices to falter or stop.
What to Do When WiFi is Not Working
It is frustrating when WiFi is not working, or not working properly. Fortunately, there are some relatively simple steps you may for WiFi troubleshooting and WiFi problems with your home or small office network, including these:
- Examine Your Hardware – Do not take your hardware and cabling for granted.
- Check All Connections – Ensure all cords and cables are plugged in correctly.
- Check For Hardware Issues – You would be surprised how many WiFi issues are related to the power switch or wall switch being turned off on a router. If it is still dead, plug it into a different outlet to test.
- Power Up/Power Off/Power Up – One of the first rules of troubleshooting IT is to turn your devices off, count to 60 and then turn them back on. Power cycling your PC, router and modem can often resolve connection issues and resolve weak WiFi signals or slow WiFi speed. You can try this a second time if the first attempt dos not work. (This can fix phone issues, too.)
- Command Prompts – Enter ipconfig into the terminal. As the numbers scroll into view, your IP address will be the last number listed. If your IP address does not start with the number 169, you will receive a valid IP address.
- ipconfig/Release and ipconfig/Renew – By typing ipconfig/release into the command prompt, you may sign out of your current IP address. Then, by entering ipconfig/renew, you will receive a new IP address.
- Pinging your Router – If your current IP address is starting with anything but 169, your next step in analyzing your WiFi problem is to open Command Prompt and use the ping tool. In the command box, enter “ping 8.8.8.8” (which will send a ping to Google DNS servers) or “ping 8.8.8.8 -t” to keep pinging while you are analyzing the problem.
- DNS Check – Enter “nslookup” in the terminal command prompt box. When you perform the DNS check on a trusted server and receive messages such as “No Response from Serve” or “Timed Out,” you might have a problem related to the server with which you are connecting.
- Contact Your Internet Service Provider – At this point, if it appears that the problem is with the DNS servers, it is time to contact your Internet Service Provider or ISP. They may be able to diagnose and repair your issue remotely.
- Ensure Your Anti-Virus Software is Working – Make sure all anti-virus and anti-malware programs are operating correctly and that no cyber threats have been flagged.
- Review Your Database Logs – Check your database logs to see if your database is operating properly. A full or malfunctioning database can gradually cause problems that can hamper overall network performance.
Home Network Services
Unfortunately, many individuals do not have the IT knowledge or time to analyze WiFi problems. They just need the WiFi to work the way it is supposed to - with a strong and reliable signal. Sometimes you are just too busy to troubleshoot a problem with WiFi. A professional IT technician can perform WiFi troubleshooting for you, sometimes remotely or in your home or office, if needed. They can quickly resolve any issues for you and get you and your employees back to work quickly. While they are there, you can have them check for viruses and other forms of malware, perform system updates and complete computer maintenance to speed up your system.
WiFi Mesh Systems for Seamless Signals
If your hardware can no longer be updated or repaired, the technician can recommend a suitable replacement that will be compatible with your exiting equipment and install it for you, if needed. They can also install a mesh router system (to extend the signal) so you can avoid “dead” signal areas and maintain connections seamlessly as you move throughout your office or home space. IT technicians are an excellent resource for product and brand recommendations, new solutions, and system compatibility considerations.
WiFi Security for Home and Office
Whether you work from a company office or wok remotely from home, you might not be aware of all the new threats to your computer, network and connected devices (printers, security cameras, phones) without the assistance of a professional network cyber security expert. These IT professionals can assess your specific needs, wireless connectivity and computer system. They will recommend care tips to keep your devices running smoothly or suggest productivity solutions designed for small and midsized businesses (SMBs). A modest investment in professional IT assistance is a smart way to protect your private data and get the most out of computers, networks and mobile devices.