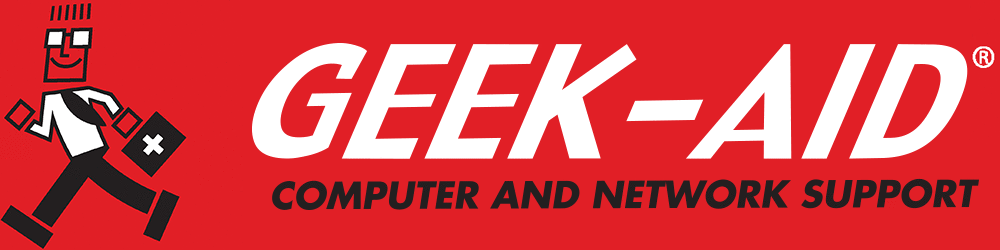Can You Update to Windows 11? Learn The Windows 11 Requirements
Technology continues to evolve at a rapid pace. Unfortunately, our system hardware is often left behind in the dust. New apps and new operating systems are not always compatible with older machines. Such is the case with the next version of Windows.
If you have purchased a computer over the past few years or plan to buy one soon, it will likely be compatible with the Windows 11 OS. However, for older CPUs, the requirements to upgrade are a little tricky. To make matters worse, Microsoft released a compatibility checking tool that didn’t function properly, and the company withdrew it shortly after the Windows 11 release. There are tools available for checking your system’s compatibility, but right now, the only way to be sure is to manually check the specs of your current PC to see if they match up with the lists of requirements published by Microsoft.
Windows 11 Requirements
Anytime we install software, the big question is whether your PC has sufficient resources to support running it. The basic resource requirements usually relate to RAM, the main processor, storage space and the graphics processor. For Windows 11, the shortlist of requirements is:
- A minimum of 4GB of RAM
- A minimum of 64GB of storage
- One of the approved processors listed by Microsoft for Intel, AMD and Qualcomm processors
- A compatible graphics processor (compatible with DirectX 12 and WDDM 2.0 or later)
Two built-in apps can help you check your PC to ensure that it meets the minimum requirements for upgrading to Windows 11. Here’s how to use them:
- Open the DirectX Diagnostic Tool – Type “dxdiag” into the search box in your Taskbar. Then press Enter. The tool will open, and you will be able to see the name of your processor, the maximum RAM and the DirectX version. To find out which WDDM you have, click on the Display tab and find it in the Drivers section.
- Determine How Much Storage Space is On Your Boot Drive –
- Open a File Explorer window.
- Click on “This PC” in the menu on the left.
- In the Devices and Drives section, you will see your boot drive. It is usually named “Windows (C)”. The color graphic below the name indicates how much drive space is occupied and how much is available.
In addition to the above basic hardware requirements, you'll need an internet connection and a display screen of at least nine inches (diagonally). The display resolution must be 720p or greater. To check yours:
- Open Settings > System and locate the Display tab.
- The Display drop-down menu will show the recommended resolution.
- If your system can display at least 1,280 by 720 pixels, your display will work with Windows 11.
Finally, check to see if your CPU has a security feature called a cryptographic key. A cryptographic key is a unique code generated by a Trusted Platform Module (TPM). When you boot up your computer, if everything is secure, the key is not engaged. However, if a hacker has breached your device and attempted to compromise your encrypted drive, the cryptographic key will lock your drive from booting up. A newer device probably has already been armed with a TPM. To check:
- Open Settings
- Go to Update and Security
- Windows Security
- A Device Security module will display the details of your security processor.
Unfortunately, most small to midsized businesses have neither the time nor the expertise to analyze system requirements on their own. Tasks such as upgrading to a new operating system can be daunting. However, enlisting professional IT Consulting services will help you determine your system upgrade requirements. The IT experts can also install the new OS while ensuring you are maintaining compatibility, security protections and protocols to safeguard your hard-earned data systemwide.
IT Maintenance
IT Maintenance has become a 24/7 operation for many small to midsized businesses. Computers and all your devices must be regularly monitored and maintained. Established security protocols and defenses must also be in place.
With the expanded use of remote and work-from-home employees, having a team of IT experts to support your systems is essential for the smooth operation of your business. An IT support team can train your staff, update your software, inspect and monitor your hardware and provide iron-clad cyber security for all your devices and networks. GEEK-AID® Computer and Network Support specializes in customized Managed IT Services for small to midsized businesses. GEEK-AID®'s team of experts is comprised of top specialists in different areas of IT services, serving clients onsite and remotely for Macs, PCs and all your connected devices. When your system is down, they will perform onsite computer repairs. And the GEEK-AID® team doesn't clock out at five o'clock on Friday. They are available to you 24/7, remotely or in-person, to ensure your computers, network and data stay healthy and secure. As your business grows, expands its network and adds more devices such as smart controls, smart devices, wireless access and remote access, your network's cybercrime vulnerability and need for cyber security will grow, too. In addition to maintaining the hardware, software and security, employee training and regular IT support must be ongoing. New users and new devices will require additional training to use those devices efficiently. Hardware and software installation and maintenance, repair, cyber security and network protection are all related and must be consistent and proactive.
Call (877) GEEK-AID (877-433-5243) to help you maintain a secure, functional and up-to-date system.