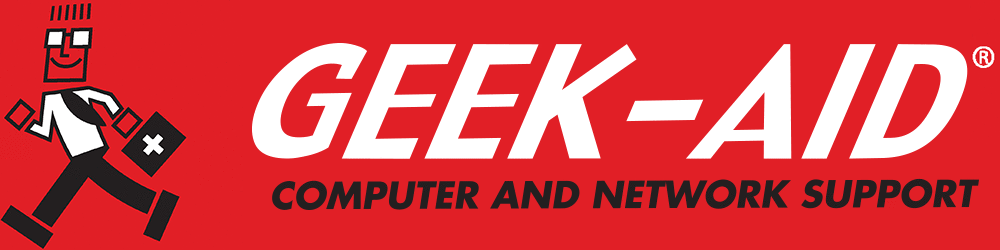Browser Security Alert: Why Browser Privacy Settings Are Important
Summary: Browsers have built-in tools to make them more secure. Learn how to change browser privacy settings and which settings help make your online activities more secure.
Browser Security Starts With Browser Privacy Settings
Web browser security is not always in step with other vital areas of IT security. Although browser developers are constantly updating them with security fixes, small business and home users must stay vigilant in taking the steps necessary for their browser’s privacy. Here are a few suggestions on how to change Chrome browser settings and other browser settings to make your web-related activities more secure:
- Disable All Saved Passwords – Most web browsers include a built-in password manager. Because we have more and more passwords to protect, password managers are, on the surface, handy tools. However, by using a browser's password manager, you are leaving your most private and potentially valuable credentials stored in one place if your device is lost or stolen. Anyone possessing your device can log into every account you have saved in the manager and see saved credit card information or make transfers or purchases. (A better option is a dedicated, separate password manager that can be used across all your devices. You must activate that first to get passwords.) Even if your device is not lost, hackers can steal stored credentials using malicious software. Here is how to disable the option to save passwords in the browser's password manager:
- Chrome Browser Settings – In the Chrome browser, Open Settings > Select Passwords > Uncheck the “Save Passwords” and “Autofill” boxes.
- Edge Settings – For the Microsoft Edge browser, Open Settings > Passwords & Autofill > Toggle to Disable All Functions.
- Firefox Settings – Click the Menu Button > Choose Preferences > Select Privacy & Security > Scroll down to “Logins and Passwords” and Click on the Saved Logins button.
- Disable Unnecessary Extensions – While extensions add many different functionalities, one must be careful about the extensions enabled. Malicious extensions have even been found in online App Stores. Therefore, it is essential to know what an extension does, whether it is from a trusted source and whether you need it. Check with your IT technician for their recommendation for extensions or which extensions can be safely uninstalled.
- Get Security Extensions – Security and Privacy Extensions are small “plug-ins” that add functionality and privacy to your browser. They help block your browser’s access to known malicious websites, IP addresses and cookies.
- Install Robust Anti-Virus Software – Browser security should be part of whatever anti-virus software you install. Powerful anti-virus software is designed to constantly update its database of known malicious software and websites that have been proven to invade your system with malicious code. Using free or installed by manufacturer security software is not the safest option. There are more secure security software options available.
- Do Not Use Autofill – Although Autofill makes it quick and easy to log in to accounts and complete online forms, it opens the door for hackers to steal your credentials and financial information. Even though it might take 30 seconds longer than the automated process, it is better for you to type credentials and forms manually every time. Better yet, use a password manager and multi-factor authentication during login for strong protection against hackers.
- Use a Sandbox Application – A Sandbox is an application that operates in a safe zone that exists only in the RAM and blocks software from being written to the hard drive. As soon as a sandbox is closed, the application and data are wiped clean.
- Control Browser Cookies – Cookies are small bits of data that websites store to remember your preferences and enhance the user’s browser experience. However, if infected with malicious code, cybercriminals can steal those bits of private information and use them for criminal purposes.
- Update Your Browser – It is always worth waiting before downloading and installing a new release of browser updates. Early on, the new releases sometimes have bugs and vulnerabilities that the developers do not always notice immediately. Therefore, waiting for a new browser update to be reviewed and the bugs worked out might not be a bad idea. However, once new updates are deemed fully functional, it is wise to keep your browser updated, as new releases often include vital security fixes.
Regular Computer Maintenance Helps Security
Sometimes it is not enough to change browser settings. Occasionally browsers develop security issues and should be avoided until a security patch or newer version of the browser comes out. Mark your calendar for computer maintenance once per year (or sooner if you are having issues). Regular basic computer and laptop maintenance includes the following items:
- Update browsers, software and operating systems
- Scan for viruses and malware
- Clear cache and cookies
- Back up data
- Run a disk cleanup
- Defragment the drive
- Clean the computer and keyboard to remove dust
- Manage automatic startup programs
Performing these computer maintenance tasks can improve security and keep your computer or laptop running smoothly and extend its life. If you do not have the time or are unable to perform these tasks, ask your IT technician to do them. Computer maintenance typically takes less than an hour. Neglecting these service items can strain your device, shorten its life or cause slowdowns in performance. Your technician can also let you know when a device needs to be replaced and suggest suitable replacement products. Even if you are tech-savvy, having an IT professional assess your device can be helpful. Many IT services can now be performed remotely using special secure software. These services can be done anywhere with an internet connection, making them convenient for those who travel or work remotely.