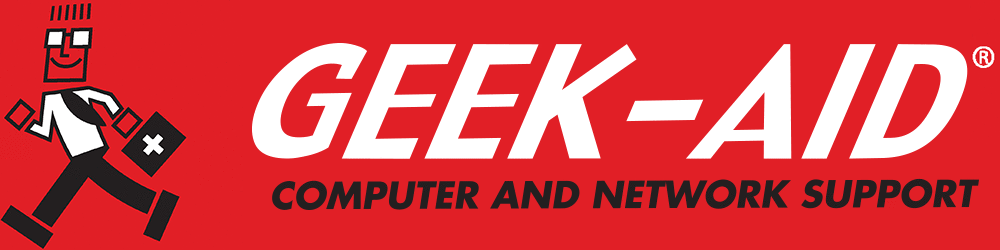How to Clear Cache and Cookies on a Mac Right Now
Surprisingly, many computer users don’t think much about the cache or cookies stored on their Macs. Do you? So, perhaps we should start with the question, “What does ‘clear cache’ mean?”
Your computer stores collections of data that are copies of information you have previously processed. These duplicates are called “cache files.” Anytime you use any application, your Mac stores some of the data, with the goal of loading it faster the next time you use it. There are several important reasons to learn how to clear cache on a Mac:
- Free Up Hard Drive Space – Over time, if you don’t clear your cache periodically, the cache data will take up significant space on your hard drive. Depending on how long it’s been since the last time cache files were deleted, there could be gigabytes worth of unnecessary data stored.
- Make Your Mac Run More Quickly and Smoothly – Cache clutter can seriously affect the speed and efficiency of your computer. This clutter defeats the purpose of cache files, which are intended to load programs and data quickly. Clearing the cache files will noticeably improve your Mac’s performance.
- Protect Your Private Data – Deleting cache files will remove personal data stored in applications and websites, which will minimize opportunities for cybercriminals to steal personal information.
How to Clear the Cache on a Mac
- Quit All Applications – To clear the system cache in a Mac operating system effectively, you must first quit any running applications. If you don’t, those programs might still be generating new cache files in the background. Use Command Key+Q to individually quit each program.
- Open Your Finder Window – Once you’ve opened your finder, use Shift+Command+G to open the “Go to the Folder” search window and enter “~/Library/Caches,” and then click on “Go.”
- Open Every Cache Folder – Once you’ve opened a folder, select all of the files in the folder using Command+A - Then drag all of the files into the Trash. Do not delete the cache folders, only the files within each one.
- Reboot Your Computer – After deleting a large number of cache files, the first time you reboot your Mac, it might take longer as the computer completes the deletion process.
- Repeat the Process for Other Users – If other users are associated with your Mac, they must repeat the above process under their login credentials.
What About Cookies? How Do I Delete Them?
Every browser is a little different. But whether you use Google Chrome, Safari, Firefox or any other browser, they all collect and store HTTP cookies. Cookies are small bits of data sent from websites and stored by the browser on the user’s computer.
By now, most of us have gone to a website and received the pop-up window: “This website uses cookies – Accept cookies? Decline cookies?” Most of the time, it is safe to accept cookies from a reputable, trusted website. If you accept cookies, the website will use cookies to store pertinent and identifying personal information. Depending on what actions you perform, the cookies could include payment information and login credentials. Cookies are meant to help streamline and speed up your browsing experience for trusted websites. However, the FBI https://www.fbi.gov/ contact-us/ field-offices/ portland/ news/ press-releases/ oregon-fbi-tech- tuesday-building-a- digital-defense-with- browsers warns that although it is usually safe to accept cookies from a trusted website, we should never accept third-party cookies. Third-party cookies are from websites other than the one that the user is currently visiting. Such cookies can provide additional analytics, advertising, retargeting and tracking services to unknown website operators. The good news is that it is always safe to delete cookies. If you delete cookies, it just might take a little longer to perform functions on the website from which you’ve deleted the cookies.
Deleting Cookies
On most browsers, when you open the “History” from the browser’s menu bar, you will find the option to clear your browser history. In tandem with clearing browser history, the option to delete cookies is available. Like browser histories, cookies can be removed manually, one at a time, or by selecting a time period to clear (last seven days, last month, etc.). But, as always, think before you click.
Reviewing and managing your cache and cookies are part of the necessary IT maintenance required to keep your systems and networks running safely and smoothly. There are many moving parts to operating a small to midsized business - and there is only so much time that a business owner can devote to day-to-day IT concerns.
There are affordable options to help manage your IT needs. The field of IT consulting is replete with one-person-shop techies who try to offer every possible IT service to their clients or employers. As knowledgeable and experienced as they might be, they cannot specialize in everything. GEEK-AID® Computer and Network Support specializes in customized Managed IT Services for small to midsized businesses. GEEK-AID®’s team of experts is comprised of specialists in different areas of IT services, serving clients on-site and remotely. The GEEK-AID® team doesn’t clock out at five o’clock on Friday. They are available 24/7 to ensure your computers, network and data stay healthy and secure. As your business grows, expands its network and adds more devices such as smart controls, wireless access and remote access, your network vulnerability and need for regular IT support will grow, too. Hardware and software installation and maintenance, repair, security and network protection must be consistent, proactive and not wait for a system failure or data breach.
Call (877) GEEK-AID (877-433-5243) to evaluate and discuss your IT needs. Remember, we are here for you 24/7.